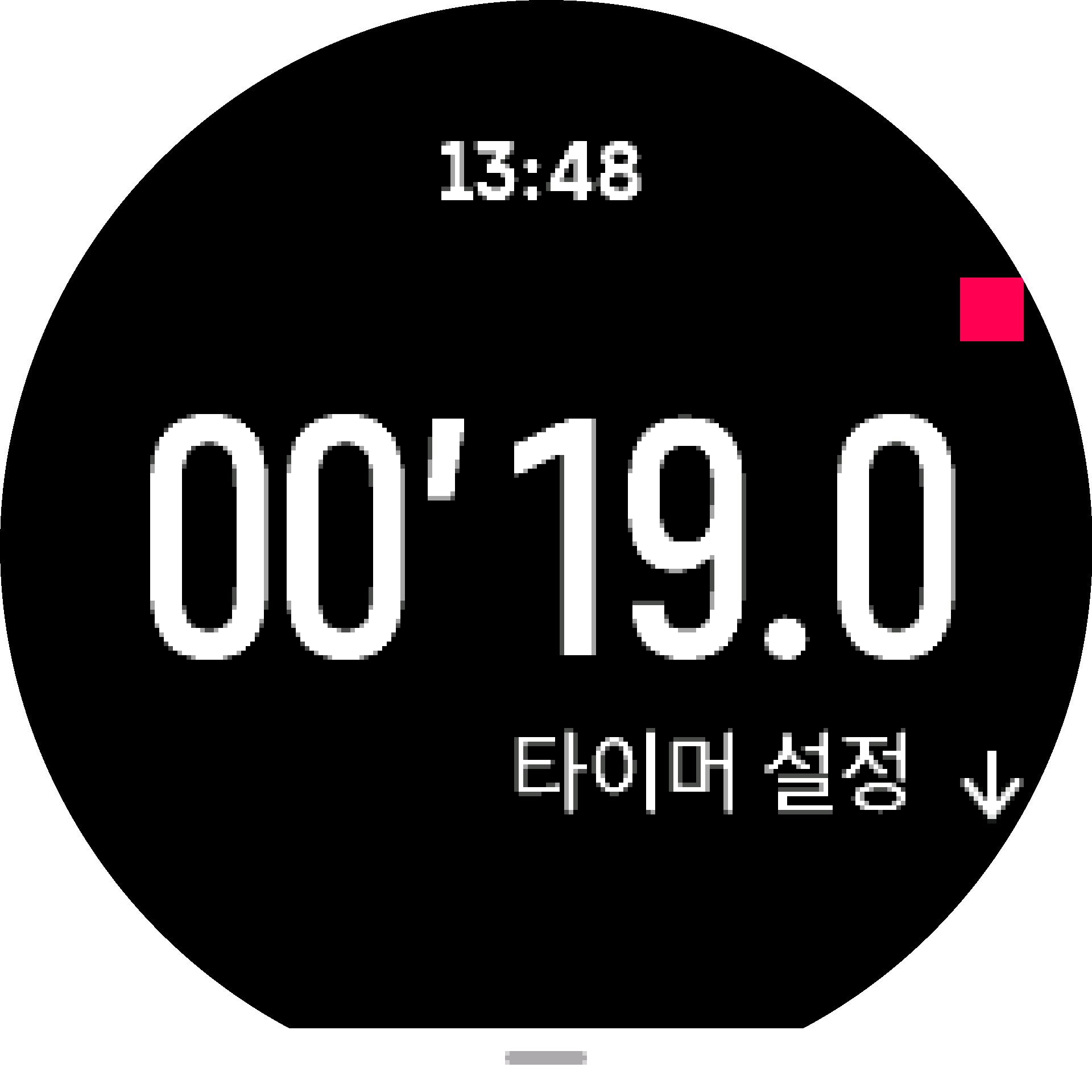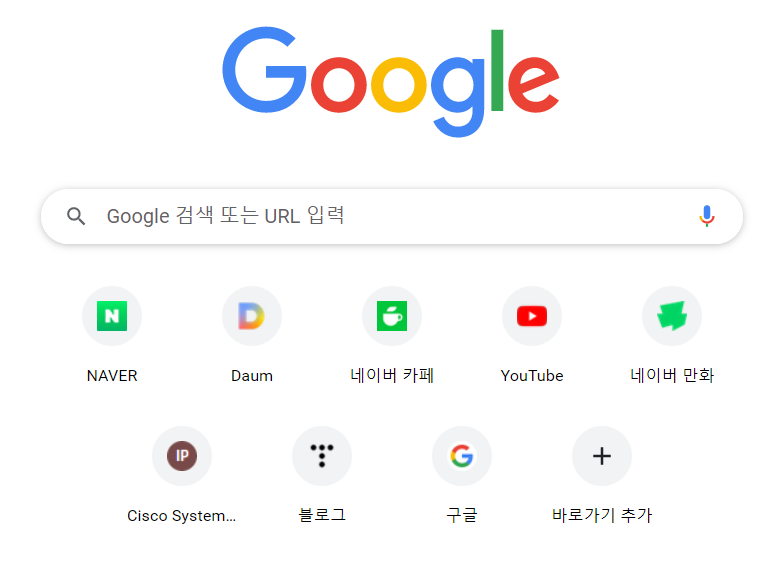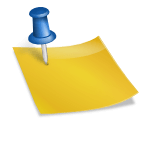저번에 사전 알림 사용법에 대해 글을 올렸는데요. 오늘은 좀 더 편리하게 사용할 수 있는 아이폰 프리뷰 위젯의 설정과 주목록을 바꾸는 방법에 대해서 알아보겠습니다.실제로 저도 위젯을 설정해서 사용중인데요. 거기에 표시되는 주목록까지 변경해서 사용하면 앱을 실행하고 관리하는 것보다 진입 및 일정 확인, 추가가 쉽고 상당히 편리했습니다. 같이 진행해볼까요?
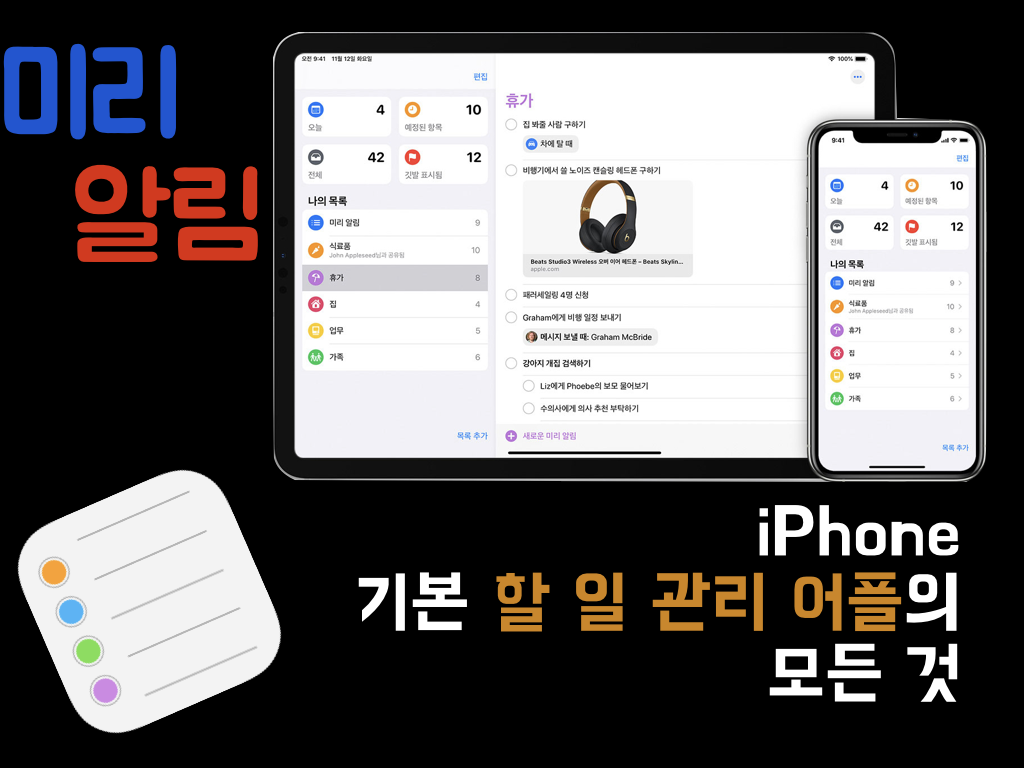
아이폰 미리보기 위젯 만들기
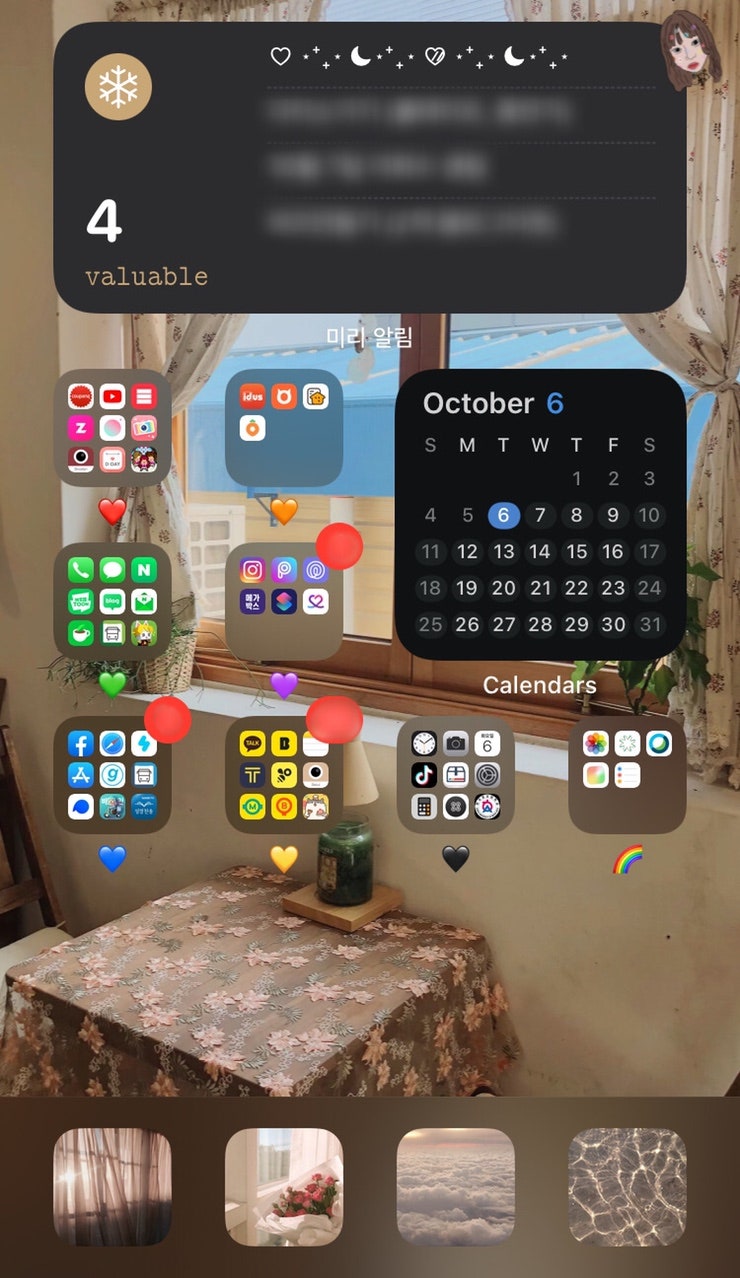
아이폰 홈 화면을 왼쪽으로 계속 이동하면 마지막에 위젯 화면이 나타납니다. 그 화면을 맨 아래로 내려 편집 버튼을 선택하세요.

변경한 것이 없는 경우 기존 위젯 중에는 사전 알림이 없으므로 편집을 위해 노치 좌측에 생성된 +를 터치합니다.
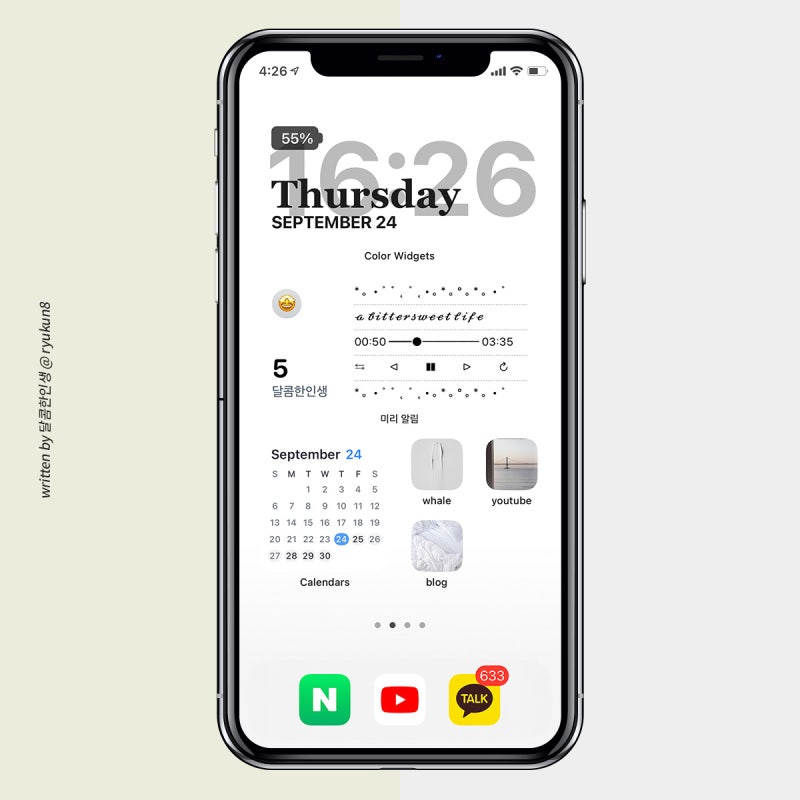
추가 메뉴 창에서 화면을 이동하여 사전 알림 항목을 찾습니다.
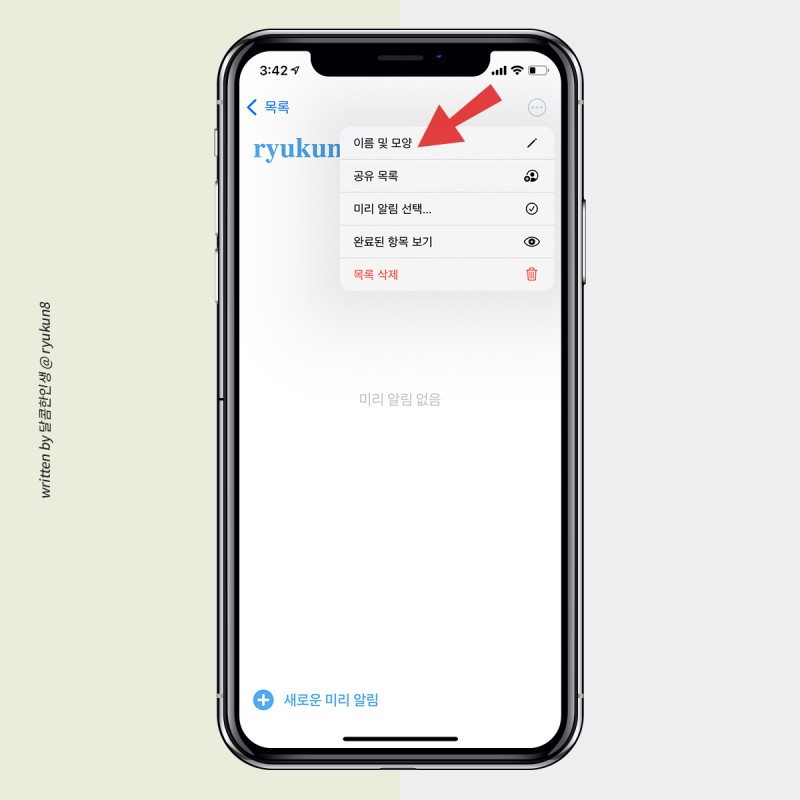
사전 알림을 선택하면 총 3가지 스타일이 확인되네요. 이 중에서 즐겨찾기를 선택한 후 위젯 추가를 클릭합니다.

그대로 완료를 선택하여 사용할 수도 있지만 추가된 위젯을 2~3초 정도 터치하여 누른 상태로 이동시킬 수 있습니다.
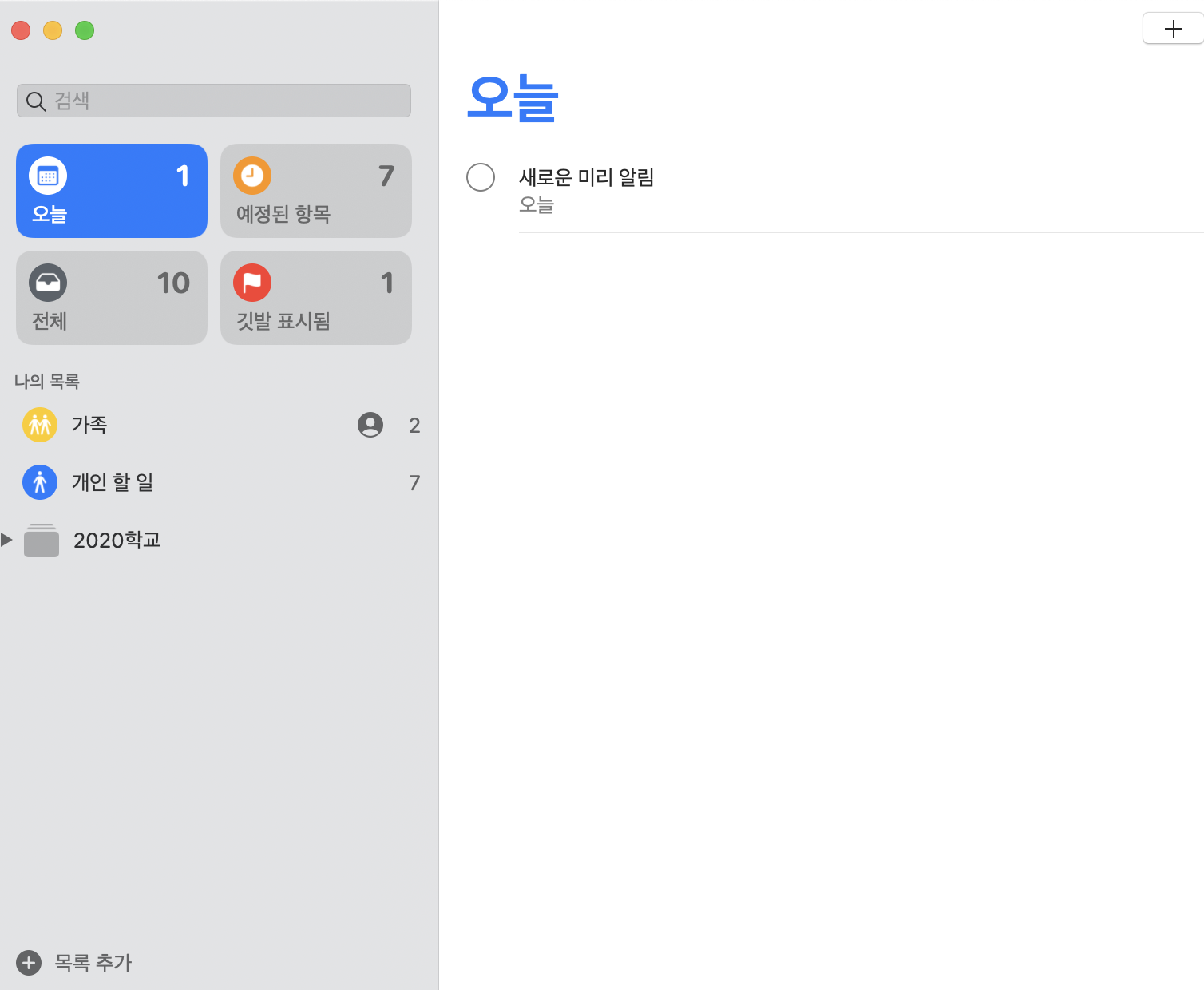
좀 더 편리한 사용을 위해 홈 화면으로 이동할 수도 있습니다. 저도 홈 화면에 설정해놨어요.

아이폰 사전통지 대표목록 변경
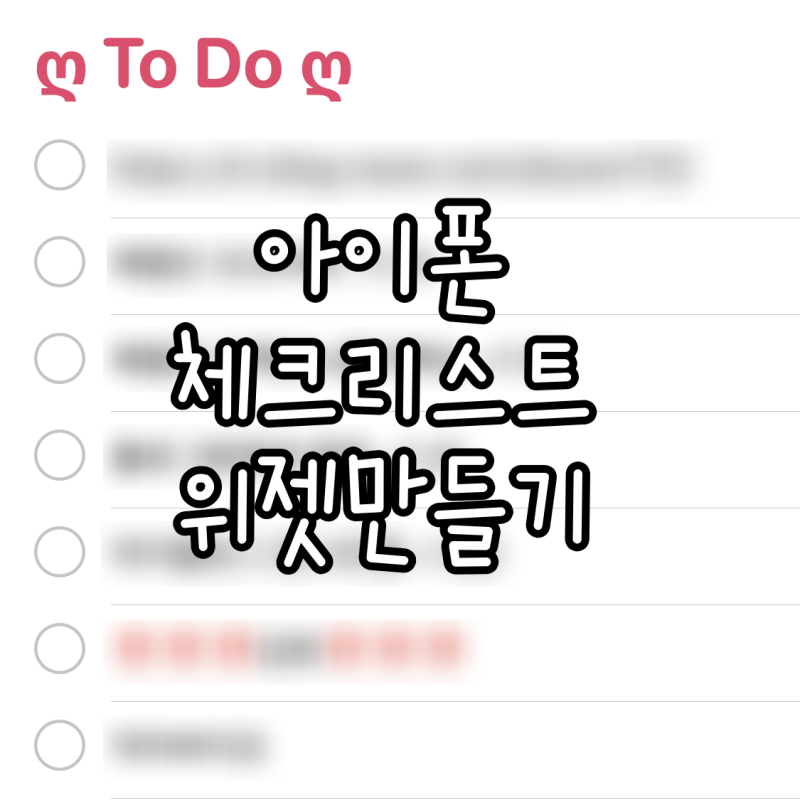
그런데 추가된 위젯을 보면 미리 알림 항목으로 확인됩니다. 혹시 추가 리스트를 사용하지 않는 분이라면 상관없지만 저처럼 주로 사용하는 리스트가 다른 분들은 더 불편하시겠죠? 그래서 주목록을 바꿔볼까요? 위젯을 1~2초 정도 터치하면 추가 메뉴 창이 나타납니다. 그 중 위젯 편집을 선택해 주세요.
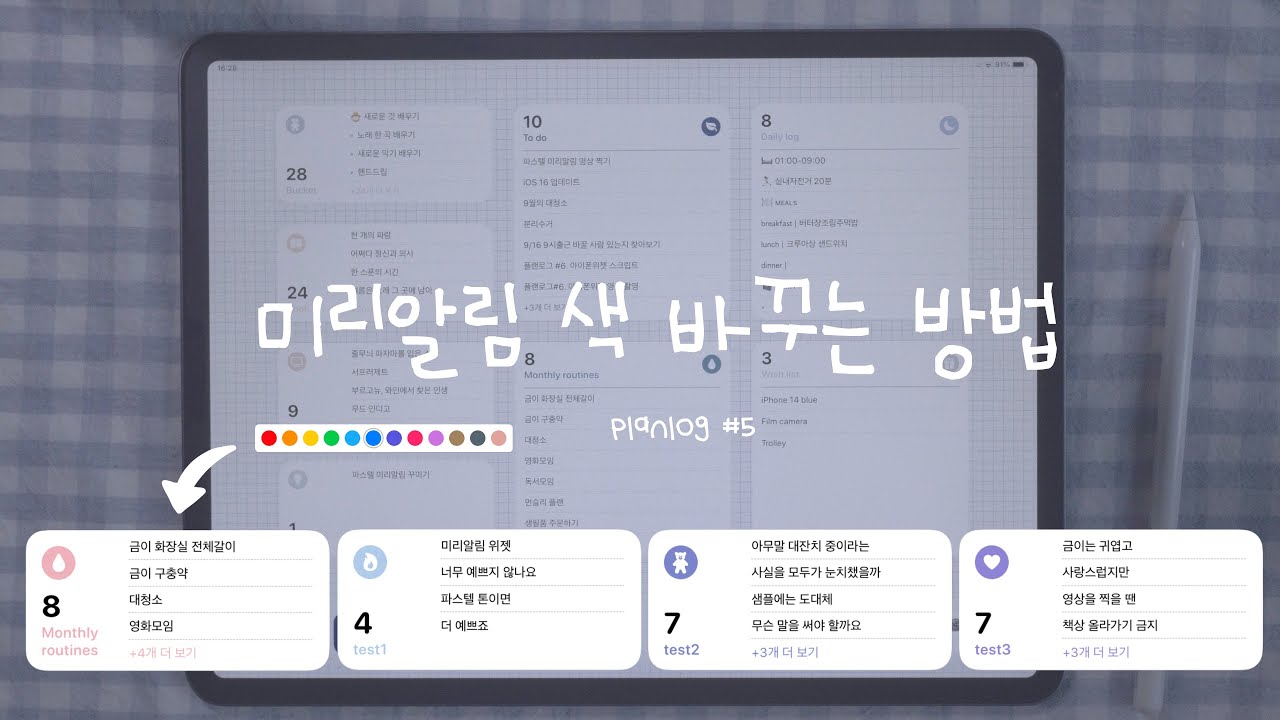
아래와 같이 보이면 오른쪽에 파란색 글씨 사전 알림을 누릅니다.
자신이 미리 작성해 놓은 목록 중 가장 자주 사용하는 목록을 하나 선택하세요. 저는 블로그 스케줄을 주목록으로 선택합니다.
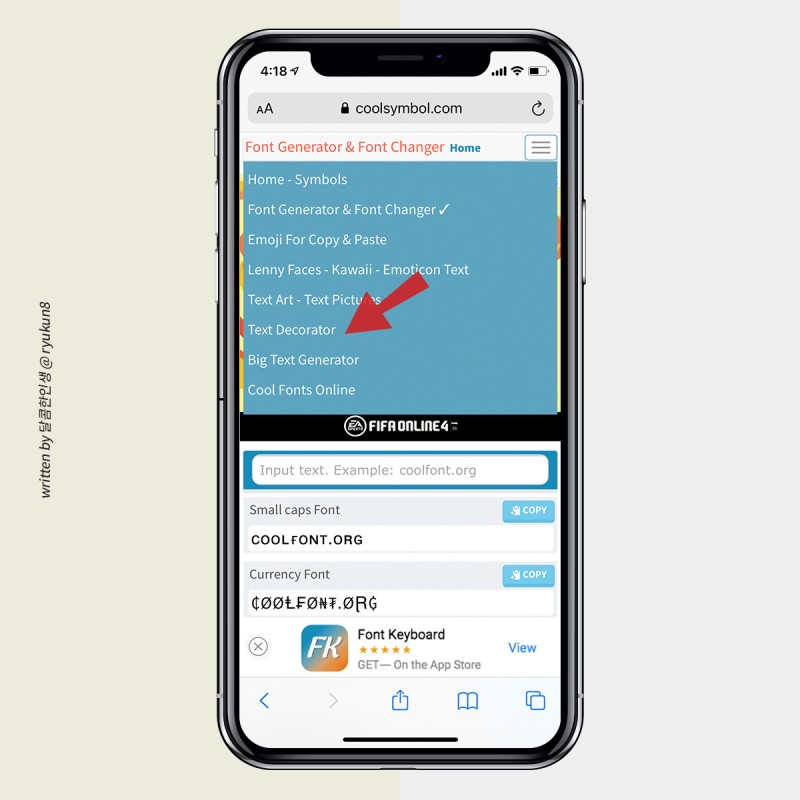
미리 공지했던 문자가 블로그로 변경된거 보이시죠? 그런 다음 빈 화면 어디든 터치하십시오.
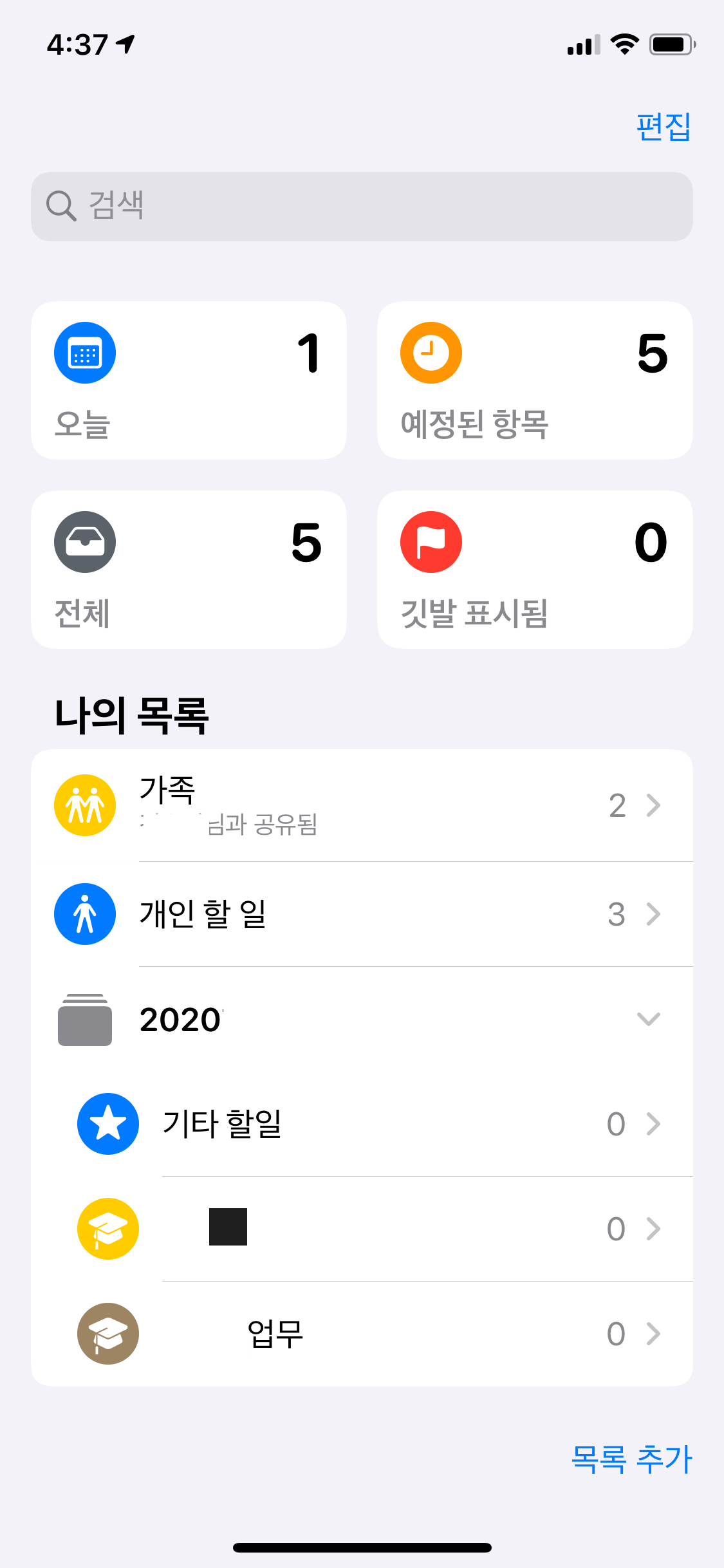
짱~! 원하는 대로 위젯 목록이 주로 사용하는 것으로 바뀌었네요.
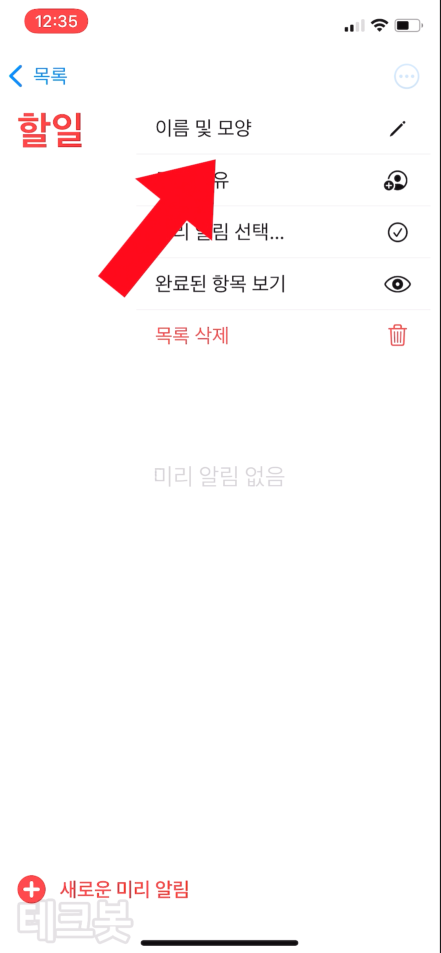
만약 나중에 위젯을 사용하지 않게 되면 1~2초 정도 터치해서 위젯 삭제를 진행해 주세요.짧은 영상으로 복습해볼까요? ^^짧은 영상으로 복습해볼까요? ^^아이폰 프리뷰 위젯 설정과 주목록 변경 방법에 대해 알아봤습니다. 저 같은 경우 일정 확인을 직접 앱에 들어가서 하는 것보다 바로 확인할 수 있어서 관리하는 데 더 도움이 되는 경험을 했습니다. 여러분들께도 도움이 되었으면 좋겠습니다. 혹시 사전 알림 사용법이 궁금하신 분들을 위해 제 이전 게시물을 링크로 남깁니다. ^^